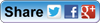Updating WordPress is essential to keeping your website practical and safe and secure, but updates can hinder personalizations and even break your site.
That’s why, in this post, we cover the 5 factors to consider you should remember when it pertains to installing WordPress updates. Follow these and you’ll have the ability to upgrade whenever without hurting your site’s functionality!
1. Back Up Your Website Regularly (and Prior To Upgrading Anything).
To prevent any concern of an update harming your website, ensure to back up your site before you install any updates. You’re spoilt for option with options on this front.
Our first suggestion would be VaultPress if you’re looking for maybe the quickest and most convenient solution. Developed by none other than the folks at Automattic, it’s a slick and full-featured premium remote backup solution that’s a cinch to setup and use.
Mentioning remote backup solutions, that’s the only type we recommend. There’s little point in supporting to your server if some kind of fatal mistake damages both your website and its backup( s). If you’re a Dropbox fan, check out our advised suitable backup services.
There are lots of other solutions– both free and premium– and we have actually included the most popular here. And in the interests of completeness, if you feel the need to perform a manual backup at any time, the WordPress Codex has you covered.
2. Use WP Safe Updates to Test Plugin Updates.
Because of the myriad combinations of designers, version compatibilities, and quality control, plugins are frequently the source of update conflicts.
Luckily, developer Antti Kuosmanen has actually created a new plugin called WP Safe Upgrades that lets you test plugin updates in a ‘sandbox’ environment. This allows you to identify prospective update disputes before they have the opportunity to be a concern on your live website.
In practice, WP Safe Updates includes a new Test Update button that appears when a plugin upgrade is offered. Clicking this button lets you preview any changes the plugin makes before dedicating to them. When you do things like developing new posts or changing settings, wp Safe Updates will show precisely how the updates will behave on your actual site.
Please note that setting up WP Safe Updates requires editing a small amount of your site’s code– guidelines for which are readily available in the Installation section of the plugin’s WordPress.org Plugin Directory page.
While WP Safe Updates is a promising option to a typical WordPress updates frustration, you should understand that the plugin is still in its alpha version. As such, it might not be completely trusted in its functionality. That being said, we do recommend WordPress Safe Updates to anybody worried about plugin updates interfering with their site’s performance.
3. Use a Child Theme.
Perhaps WordPress’ biggest selling point is its customizability through plugins and styles. With fantastic power comes terrific duty, and when making tweaks to your website’s style, you must ensure that you do so responsibly.
It’s appealing to make customizations by modifying your style’s PHP or CSS files directly, but you must refrain from doing so for two reasons:.
There’s a threat of getting the dreaded “white screen of death” due to one misplaced bracket or semicolon.
Changes you make to the original style files are impermanent (i.e. updating your site’s theme will overwrite them).
To prevent both these issues, you should always use a child style to tailor any of your site’s code. Child styles are simple to develop, and they enable you to experiment to your heart’s content.
4. Review Theme, Plugin, and Core Update Changelogs for Conflicts
Prior to you set up any upgrade, we advise that you read its changelog for prospective disputes. Keeping up to speed with exactly what’s new in the latest version of any given theme, plugin, or core update works in and of itself, however beyond that, you’re looking for any modifications that might interfere with your special setup and customizations.
If you’re utilizing custom-made CSS to modify the look of a plugin-generated contact type, you ought to make sure the upgrade does not alter any of the CSS IDs or classes that your custom code uses.
Where to find the changelog will depend on exactly what you’re updating.
For plugins downloaded from WordPress.org, the changelog is among the readily available tabs on the plugin’s WordPress.org Plugin Directory site page.
For themes, you need to seek advice from the style developer’s website. For instance, default WordPress styles such as Twenty Sixteen have their changelog readily available within the WordPress Codex. All quality themes– complimentary or paid– must include a changelog.
For updates to WordPress core, a complete changelog of every variation to date is available in the Codex.
Examining the changelog for potential conflicts is crucial to making sure that any WordPress updates go smoothly.
5. Never Evaluate Updates on a Live Website.
To ensure the user experience isn’t really interrupted by an upgrade failed, you should never ever evaluate updates on a live site. Following this simple rule will conserve you a terrible lot of headaches over time.
There are a number of options for screening WordPress updates beyond your live site. The one you select will depend upon your hosting service, your technical capability, and the magnitude of the upgrade. Alternatives include:.
Develop a WordPress staging site through your webhosting. The precise details will depend on your hosting supplier, however managed hosting solutions such as WP Engine, FlyWheel, and Pressable all make this possible.
Test updates with a plugin such as WP Staging. If an update breaks the test website, your live site will stay unharmed.
Test updates in a regional development environment consisting of a carbon copy of your website. For more information, have a look at our guides to creating a local development environment on a Mac and in Windows.
Using any of the above choices will allow you to check updates and settle the kinks prior to going live. A staging site is my individual option; for additional information, take a look at our guide to creating a WordPress staging website.
Conclusion.
It’s something understanding how essential upgrading WordPress is, but having the self-confidence to set up updates without the fear of possible disputes emerging is something else entirely. With this short article, you have the service.
Follow the basic rules listed below to guarantee that WordPress updates on your live site( s) effectively every time:.
- Back up your site routinely (and before updating).
- Test plugin updates with WP Safe Updates.
- Make all style modifications in a kid theme.
- Review upgrade changelogs prior to applying them.
- Never evaluate updates on a live site.